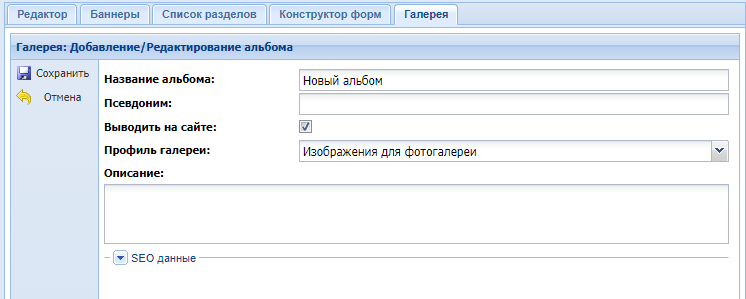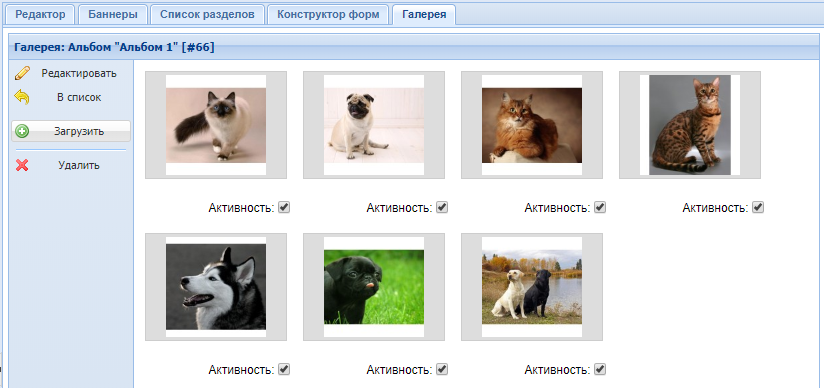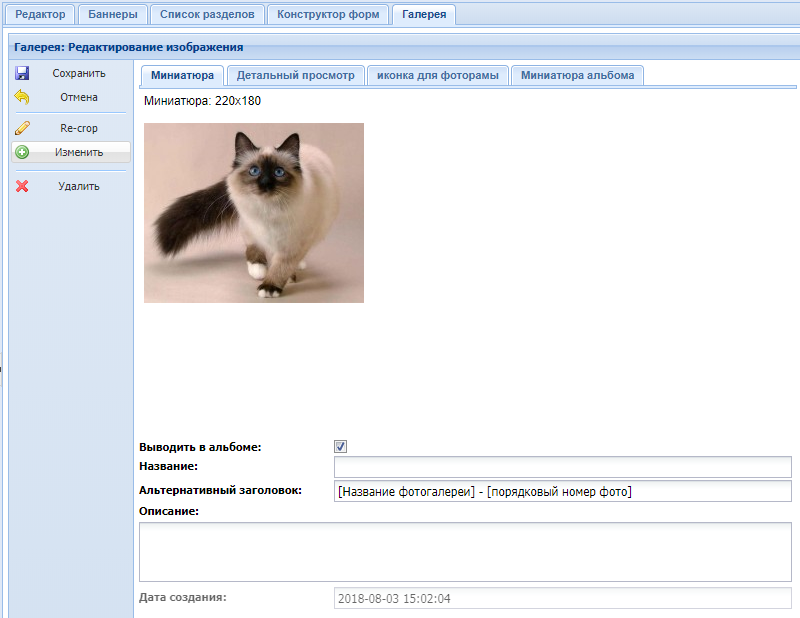Интерфейс добавления/редактирования альбома
Элементы интерфейса:
- Кнопка "Сохранить" - при нажатии на нее происходит создание альбома
- Кнопка "Отмена" - при ее нажатии происходит отмена созданий альбома и возврат на предыдущий интерфейс.
- "Название альбома" - поле для ввода названия альбома.
- "Псевдоним" - поле предназначено для ввода ЧПУ альбома. Формируется автоматически, после создания альбома, путем транслитерации поля "Названия".
- "Выводить на сайте" - поле типа галочка. При ее установке альбом выводится на сайте, если галочка отсутствует, то альбом не выводится. По умолчанию установлена.
- "Профиль галереи" - поле для выбора профиля галереи. По умолчанию стоит базовый профиль "Изображение для галереи".
- "Описание" - поле для добавления описания к альбому. Скриншот.
- Блок "SEO данные" - блок для настройки SEO параметров раздела.
Интерфейс добавления изображений в альбом
Элементы интерфейса:
- Кнопка "Редактировать" - при нажатии на нее происходит переход в интерфейс редактирования альбома.
- Кнопка "В список" - при нажатии на нее происходит переход в интерфейс списка альбома.
- Кнопка "Загрузить" - при нажатии на нее открывается интерфейс загрузки фото.
- Кнопка "Удалить" - при ее нажатии происходит удаление текущего альбома.
Интерфейс изображения в альбоме
Элементы интерфейса:
- Кнопка "Сохранить" - при нажатии происходит сохранение изменений
- Кнопка "Отмена" - при нажатии происходит переход в предыдущий интерфейс, без сохранения изменений
- Кнопка "Re-crop" - при нажатии происходит переход в интерфейс рекропа изображения
- Кнопка "Изменить" - при нажатии на кнопку появляется интерфейс, с помощью которого можно заменить текущее изображение на новое
- Кнопка "Удалить" - при нажатии происходит удаление изображение
- Вкладки изображений - на данной панели показываются все варианты изображений, под каждое доступное разрешение. Вкладки называются так же как и форматы
- поле "Выводить в альбоме" - галочка, при установке которой выводится изображение в альбом. Устанавливается по умолчанию при загрузке изображения.
- поле "Название" - поле предназначено для ввода названия изображения. Скриншот. Название выводится и в списке, и в подробном описании.
- поле "Альтернативный заголовок" - поле предназначено для ввода альтернативного заголовка. На сайте он виден только в коде. По умолчанию в поле введены 2 метки [Название фотогалереи] - [порядковый номер фото].
- поле "Описание" - поле предназначено для ввода описания к изображению. Описание выводится только при всплывающем изображении.
- поле "Дата создания" - поле, в котором указывается дата и время загрузки изображения. Поле не редактируемое.
Доступные действия
Добавление альбома и изображений к нему
Процесс добавления альбома с изображениями на сайт выполняется следующим образом:
- в панели "Разделы" найдите раздел типа "Фотоальбом", нажмите на него и в правой части откройте панель "Галерея". Скриншот
- в панели "Галерея" нажмите кнопку "Добавить". Скриншот
- в открывшемся интерфейсе заполните необходимые поля (описание интерфейса) и нажмите "Сохранить". Скриншот.
- в открывшемся интерфейсе нажмите кнопку "Загрузить", выберите изображения и загрузите их. Скриншот
- проверьте появление альбома с изображениями в разделе.
Редактирование данных альбома
- в панели "Разделы" найдите раздел типа "Фотоальбом", нажмите на него и в правой части откройте панель "Галерея". Скриншот
- в панели "Галерея" выберите нужный альбом и дважды нажмите на нем мышкой.
- в открывшемся интерфейсе нажмите кнопку "Редактировать". Скриншот.
- в открывшемся интерфейсе отредактируйте необходимые поля (описание интерфейса) и нажмите "Сохранить". Скриншот.
Скрытие альбома
Если вы не хотите удалять альбом, но и не хотите, чтобы он выводился на сайте, вы можете его скрыть. Для этого уберите галочку, расположенную под наименованием альбома. Скриншот.
Удаление альбома
- в панели "Разделы" найдите раздел типа "Фотоальбом", нажмите на него и в правой части откройте панель "Галерея". Скриншот
- в панели "Галерея" выберите нужный альбом, выделите его, нажав на него мышкой и нажмите на кнопку удалить. Скриншот
- подтвердите удаление альбома и проверьте что его нет на сайте.
Добавление изображений в альбом
- в панели "Разделы" найдите раздел типа "Фотоальбом", нажмите на него и в правой части откройте панель "Галерея". Скриншот
- в панели "Галерея" выберите нужный альбом и дважды нажмите на нем мышкой.
- в открывшемся интерфейсе нажмите кнопку "Загрузить". Скриншот.
- проверьте на сайте появление новых изображений в списке.
Скрытие изображения
Если вы не хотите удалять изображение, но и не хотите, чтобы оно выводилось на сайте, вы можете его скрыть. Для этого уберите галочку, расположенную под наименованием изображения. Скриншот.
Удаление изображений
- в панели "Разделы" найдите раздел типа "Фотоальбом", нажмите на него и в правой части откройте панель "Галерея". Скриншот
- в панели "Галерея" выберите нужный альбом и зайдите в него, дважды нажав по нем мышкой.
- выделите нужное фото, нажав по нем и нажмите на кнопку "Удалить". Скриншот
- подтвердите удаление изображения и проверьте что его нет на сайте.
Настройка шаблонов вывода изображений в альбомах
В 29 версии Canape CMS добавлена возможность настройки шаблона вывода изображений в альбоме. Настройка расположена в интерфейсе "Настройка" панели "Галерея". Скриншот.
Доступные шаблоны:
- Таблица - шаблон по умолчанию.
- Фоторама - изображения выводятся в виде фоторамы
- Строка - изображения выводятся в 1 строку, в независимости от размера. Для шаблона предусмотрены уникальные настройки отображения.
Настройки для шаблона вывода "Строка."
При выборе шаблона вывода "Строка" появляются дополнительные настройки (скриншот):
- предпочтительная высота строк (в px) - задается желательная высота строки для фото
- максимальная высота строк (в px) - задается максимальная высота строки для фото
- перемешать изображения - при установке галочки изображения в альбоме перемешиваются. Они перемешиваются при любом обновлении страницы. Галочка установлена по умолчанию.
Чтобы шаблон корректно заработал нужно в профили галереи для альбома подключить 2 новых формата - "Вертикальная миниатюра для шаблона "Строка"" и "Горизонтальная миниатюра для шаблона "Строка"", делается это так:
- перейдите в "Панель управления" - гр. "Настройка" - "Профили галереи" и дважды нажмите на профиль "Изображение для фотогалереи". Скриншот
- в открывшемся интерфейсе нажмите на кнопку "Форматы". Скриншот
- зайдите в формат "Вертикальная миниатюра для шаблона "Строка"", дважды щелкнув по нем мышкой, установите галочку "Использовать формат" и нажмите "Сохранить". Скриншот
- зайдите в формат "Горизонтальная миниатюра для шаблона "Строка"", дважды щелкнув по нем мышкой, установите галочку "Использовать формат" и нажмите "Сохранить". Скриншот
- перезагрузите изображения для альбома, чтобы они корректно отобразились.
Настройка "Только фотографии"
Данная настройка расположена в интерфейсе "Настройки" раздела типа "Галерея". Скриншот.
При включении данного параметра в разделе сразу выводятся изображения. Если альбомов несколько, то изображения выводятся по порядку из каждого альбома.