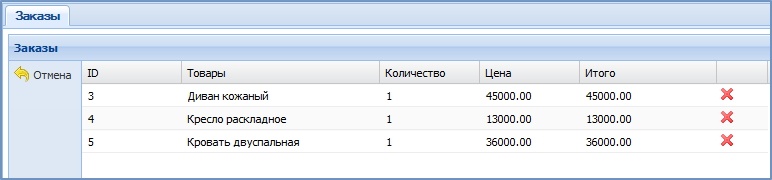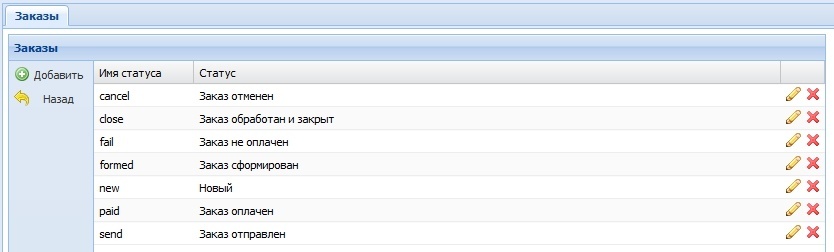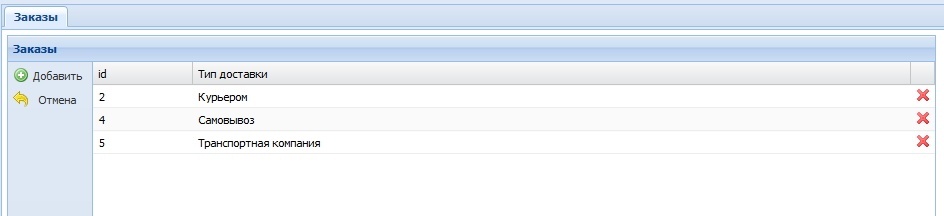- Статусы - при нажатии открывается интерфейс по редактированию статусов для заказов. Подробнее
- Редактор писем - при нажатии открывается интерфейс по редактированию шаблонов писем модуля. Подробнее
- Тип оплаты - при нажатии открывается интерфейс по редактированию тип оплат для формы "Оформления заказа". В 34 версии функционал перенесен в новый модуль "Оплата и доставка"
- Тип доставки - при нажатии открывается интерфейс по редактированию типов доставки для формы "Оформления заказа". В 34 версии функционал перенесен в новый модуль "Оплата и доставка"
- Настройки - при нажатии открывается интерфейс дополнительных настроек модуля.
- Фильтр "Статус" - с помощью данного фильтра можно фильтровать заказы по статусам. При нажатии открывается список всех доступных статусов.
- Таблица заказов, состоит из элементов:
- ID - выводится номер заказа
- Дата - выводится дата и время создания заказа
- Контактное лицо - выводится ФИО сделавшего заказ
- E-mail - выводится E-mail сделавшего заказа
- Итого - выводится итоговая сумма заказа
- Статус - выводится статус заказа
Mobile - выводится отметка, если заказ сделан через мобильное приложение.Колонка удалена.- Галочки редактирования - доступны галочка редактирования и удаления.
Действия с заказами
Просмотр заказа
После того, как покупатель оформил заказ на сайте, уведомление о нем придет на почту, которую вы указали в настройках сайта. Совершенный заказ можно посмотреть в системе администрирования сайта (CMS).
Для этого необходимо:
- в блоке "Навигация" выбрать пункт "Панель управления" - панель "Заказы". Скриншот.
- в центральном блоке откроется вкладка "Заказы", где можно посмотреть все оформленные на сайте заказы
- чтобы узнать подробности о заказе, необходимо дважды кликнуть по нем мышкой.
Редактирование заказа
Чтобы отредактировать заказ, необходимо выполнить следующие действия:
- в блоке "Навигация" выбрать пункт "Панель управления" - панель "Заказы". Скриншот.
- в центральном блоке откроется вкладка "Заказы", где необходимо дважды кликнуть по нужному заказу мышкой или нажав иконку "Редактировать"
- в результате откроется детальная страница заказа (скриншот), на которой можно редактировать данные клиента и заказа.
Для редактирования доступны все существующие поля:
- дата и время заказа;
- контактные данные пользователя;
- статус заказа, при его изменении клиенту отправляется письмо
- типы оплаты и доставки
- поле "Комментарий менеджера" предназначен для оставления пометок по заказу, клиенту оно не доступно.
Список заказанных товаров выводится в таблице заказов, которая расположена ниже. В этом интерфейсе она не редактируется, для этого есть отдельный функционал "Редактор заказа". Чтобы в него попасть нужно в левой части окна нажать на кнопку "Редактор заказа" (скриншот). Откроется список всех товаров, содержащихся в данном заказе.
В интерфейсе "Редактор заказа" можно редактировать колонки "Количество" и "Цена", при редактировании этих параметров происходит автоматический пересчет итоговой суммы. Можно так же удалить любой товар, нажав напротив него иконку "Удалить". После внесения всех изменений на форме редактирования заказа нажмите "Сохранить".
Удаление заказа
Для удаления заказа необходимо сделать следующее:
- в блоке "Навигация" выбрать пункт "Панель управления" - панель "Заказы". Скриншот.
- в центральном блоке откроется вкладка "Заказы", где необходимо найти нужный заказ и нажать иконку "Удалить". Скриншот
- во всплывающем окне подтвердить удаление заказа, нажав "ДА". Скриншот.
Так же в интерфейсе можно удалить сразу несколько заказов или даже все.
Удаление нескольких заказов:
- в блоке "Навигация" выбрать пункт "Панель управления" - панель "Заказы". Скриншот.
- в центральном блоке откроется вкладка "Заказы", где необходимо выделить нужные заказы, установив галочки и нажав на кнопку "Удалить". Скриншот
- во всплывающем окне подтвердить удаление заказа, нажав "ДА".
Удаление всех заказов:
- в блоке "Навигация" выбрать пункт "Панель управления" - панель "Заказы". Скриншот.
- в центральном блоке откроется вкладка "Заказы", где необходимо нажать на кнопку "Удалить все". Скриншот
- во всплывающем окне подтвердить удаление заказа, нажав "ДА".
Функционал "Отправить письмо"
Функционал позволяет повторно отправить письмо с заказом. Это необходимо, если в заказ по каким-либо причинам были внесены изменения.
Для того чтобы отправить повторное письмо с заказом необходимо зайти на детальную страницу заказа и нажать на кнопку "Отправить письмо". Скриншот
Функционал "Статусы заказов"
Функционал предназначен для работы со статусами заказа. Для перехода в интерфейс необходимо в блоке "Навигация" выбрать пункт "Панель управления" - панель "Заказы" и нажать на кнопку "Статусы". Скриншот.
Интерфейс:
- кнопка "Добавить" - открывает интерфейс добавления статуса.
- кнопка "Назад" - возвращает в интерфейс списков заказа
- поле "Имя статуса" - выводится техническое имя статуса
- поле "Статус" - выводится название статуса
- иконки - выводится иконка редактирования и удаления
По умолчанию доступно 7 статусов - Заказ отменен, Заказ обработан и закрыт, Заказ не оплачен, Заказ сформирован, Новый, Заказ оплачен и Заказ отправлен.
Добавление статуса
- переходим в интерфейс "Статусы". Скриншот
- нажимаем кнопку "Добавить". Скриншот
- заполняем поля (скриншот):
- Название статуса - вводим название статуса, обязательное поле для заполнения.
- отправлять письмо пользователю при смене на этот статус - при установке галочки, после установки данного статуса для заказа, пользователю приходит сообщение.
- отправлять письмо админу при смене на этот статус - при установке галочки, после установки данного статуса для заказа, администратору приходит сообщение.
- нажимаем и проверяем появление статуса в списке.
Редактирование статуса
Есть 2 механизма редактирования статуса заказ:
1. Редактирование названия статуса.
Чтобы отредактировать название статуса необходимо один раз кликнуть мышкой по названию, в появившейся строке ввести название (скриншот) и затем кликнуть по любой области экрана для сохранения изменений.
2. Редактирования статуса.
При данном способе редактирования можно поменять не только название, но и настроить отправку писем. Чтобы попасть в этот режим редактирования необходимо в статусе нажать на иконку редактирования. Скриншот
Функционал «История изменения статусов заказа»
Данный блок появляется на форме редактирования заказа в случае смены статуса у заказа.
Чтобы посмотреть историю изменения статусов заказа, нужно:
- в блоке "Навигация" выбрать пункт "Панель управления" - панель "Заказы" и войти в нужный заказ, нажав на него. Скриншот.
- в открывшемся интерфейсе подробного описания заказа опуститься вниз, под список товаров. Скриншот.
Интерфейс представляет собой таблицу, состоящую из двух колонок: «Дата изменения» и «Статус». В колонке «Дата изменения» указывается дата, когда был присвоен статус, в колонке «Статус» указывается присвоенный статус. Клиент может посмотреть историю статусов заказа в ЛК, если делал через него заказ, либо при использовании ссылки на заказ, что приходит в письме.
Функционал "Редактор писем"
Функционал предназначен для работы с сообщениями, которые отсылаются клиенту и администратору сайта.
Для перехода в интерфейс необходимо в блоке "Навигация" выбрать пункт "Панель управления" - панель "Заказы" и нажать на кнопку "Редактор писем". Скриншот.
Доступно 4 шаблона сообщения:
- Сообщение о сделанном заказе для клиента
- Сообщение о сделанном заказе для администратора
- Сообщение о смене статуса заказа для клиента
- Сообщение о смене статуса заказа для администратора
- Сообщение об изменении сделанного заказа
Для упрощения работы с сообщениями были добавлены различные метки:
- [название сайта] - Название сайта
- [адрес сайта] - Адрес сайта
- [link] - Ссылка на заказ
- [order_id] - Номер заказа
- [before_status] - Информация о заказе
- [after_status] - Старый статус
- [order_info] - Новый статус
Функционал "Тип оплаты"
| Note |
|---|
| Внимание! С 34 версии Canape CMS функционал перенесен в модуль "Оплата и доставка". |
Функционал предназначен для работы с типами оплаты, которые можно добавлять, редактировать.
Для перехода в интерфейс необходимо в блоке "Навигация" выбрать пункт "Панель управления" - панель "Заказы" и нажать на кнопку "Тип оплаты". Скриншот.
Интерфейс:
- кнопка "Добавить" - открывает интерфейс добавления способа оплаты.
- кнопка "Отмена" - возвращает в интерфейс списков заказа
- поле "id" - выводится ID типа оплаты
- поле "Название" - выводится название способа оплаты
- поле "Тип оплаты" - выводится название привязанной системы оплаты
- иконки - выводится иконка редактирования и удаления
По умолчанию доступно 3 типа оплаты - Оплата on-line, Наличными и Безналичный расчет.
Добавление типа оплаты
- переходим в интерфейс "Тип оплаты". Скриншот
- нажимаем кнопку "Добавить". Скриншот
- заполняем поля (скриншот):
- Название - вводим название типа оплаты
- нажимаем "Сохранить" и проверяем появление типа в списке.
Редактирование типа оплаты
Чтобы отредактировать тип оплаты необходимо либо дважды кликнуть мышкой по названию или нажать на иконку "Редактировать".(Скриншот). Для сохранения изменений нажмите "Сохранить".
Удаление типа оплаты
Для удаления необходимо у выбранного тип оплаты нажать на иконку "Удалить" (скриншот), а потом подтвердить действие.
Функционал "Тип доставки"
| Note |
|---|
| Внимание! С 34 версии Canape CMS функционал перенесен в модуль "Оплата и доставка". |
Функционал предназначен для работы с типами доставки, которые можно добавлять и редактировать.
Для перехода в интерфейс необходимо в блоке "Навигация" выбрать пункт "Панель управления" - панель "Заказы" и нажать на кнопку "Тип доставки". Скриншот.
Интерфейс:
- кнопка "Добавить" - открывает интерфейс добавления типа доставки.
- кнопка "Отмена" - возвращает в интерфейс списков заказа
- поле "id" - выводится ID типа доставки
- поле "Тип доставки" - выводится название типа доставки
- иконки удаления - при нажатии происходит удаление типа доставки
По умолчанию доступно 3 типа доставки - Курьером, Самовывоз и Транспортная компания.
Добавление типа доставки
- переходим в интерфейс "Тип доставки". Скриншот
- нажимаем кнопку "Добавить". Скриншот
- заполняем поля (скриншот):
- Название - вводим название тип доставки
- нажимаем "Сохранить" и проверяем появление статуса в списке.
Редактирование типа доставки
Чтобы отредактировать тип доставки необходимо один раз кликнуть мышкой по названию, и в появившейся строке ввести название (скриншот) и затем кликнуть по любой области экрана для сохранения изменений.
Удаление типа доставки
Для удаления необходимо у выбранного тип доставки нажать на иконку "Удалить" (скриншот), а потом подтвердить действие.
Дополнительные настройки
Интерфейс предназначен для осуществления дополнительных настроек функционал интернет магазина. Скриншот
Сейчас доступны следующие настройки:
- Максимальное число позиций в одном заказе - настройка отвечает за количество выводимых товарных позиций в одном заказе. По умолчанию стоит значение 500.
- Максимальное число товаров на одной странице добавления товара в заказ - настройка отвечает за количество выводимых товаров в интерфейсе добавления товара из CMS (добавлено в 35 версии). По умолчанию установлено значение 100
- Максимальное число заказов на одной странице личного кабинета - настройка отвечает за количество выводимых заказов на 1 странице личного кабинета. По умолчанию стоит значение 10.
- Максимальное число заказов на одной странице (cms) - настройка отвечает за количество выводимых заказов на 1 странице в CMS. По умолчанию стоит значение 100.
Функционал модуля "Корзина"
Механизм пересчета цены.
В 34 версии Canape CMS добавлен механизм пересчета цены товара в корзине при ее изменении в CMS.
Механизм работает в следующих случаях:
- Если товар добавлен в корзину и у него была изменена цена, то при нажатии на кнопку "Оформить заказ", появляется фраза "Цена товара была изменена" кнопка "Пересчитать". Скриншот
- Если товар добавлен в корзину и у него была изменена цена, то при изменении его количества цена автоматически изменяется и пересчитывается.
- Если на сайте у товара выводится старая цена, но при этом она изменена в CMS (такое может быть в случае, если страница товара не обновлялась после изменения цены в CMS), то при добавлении товара в корзину его цена будет сразу же пересчитана.
- Если у находящегося в корзине изменена цена и при этом он был удален/деактивирован в CMS, то при изменении его количества цена автоматически изменяется и пересчитывается.