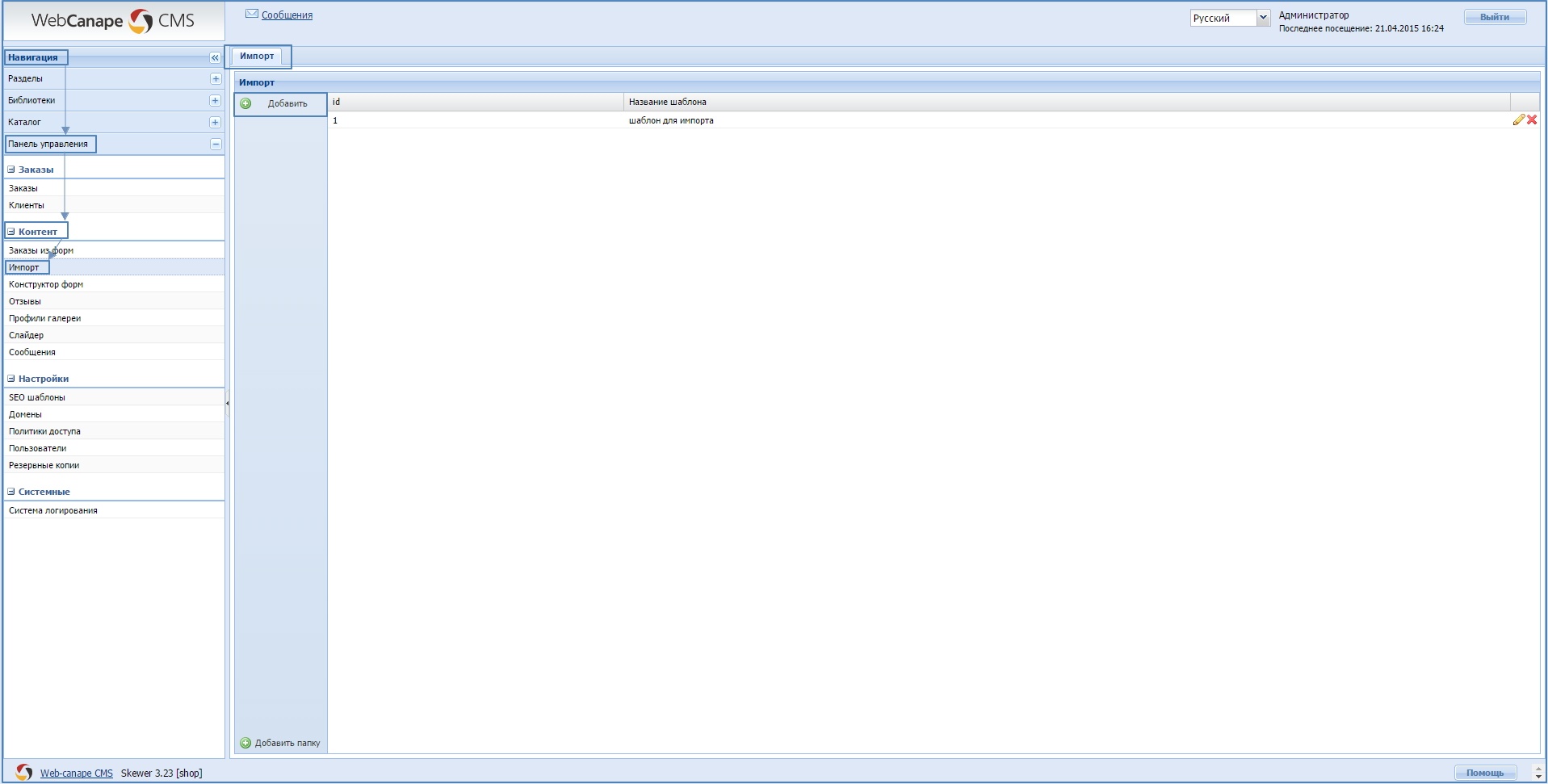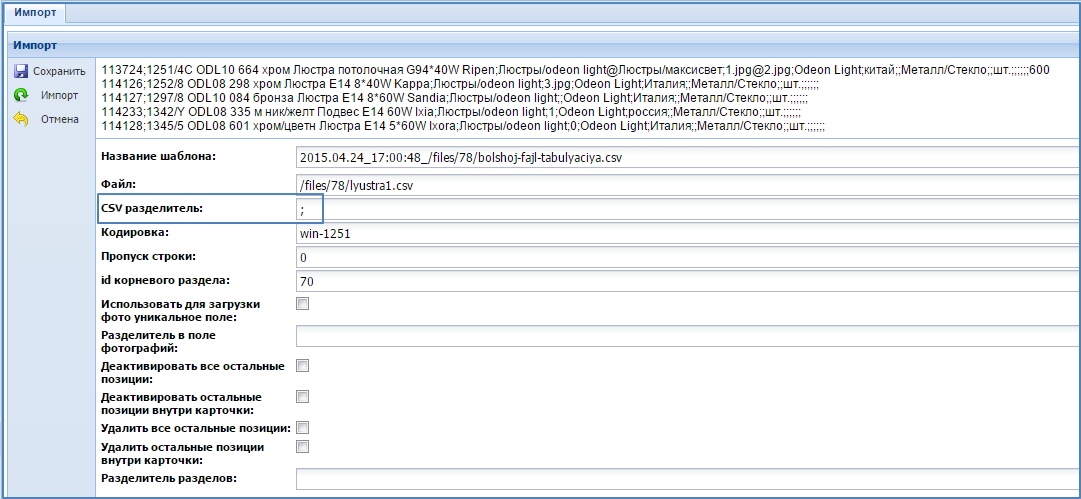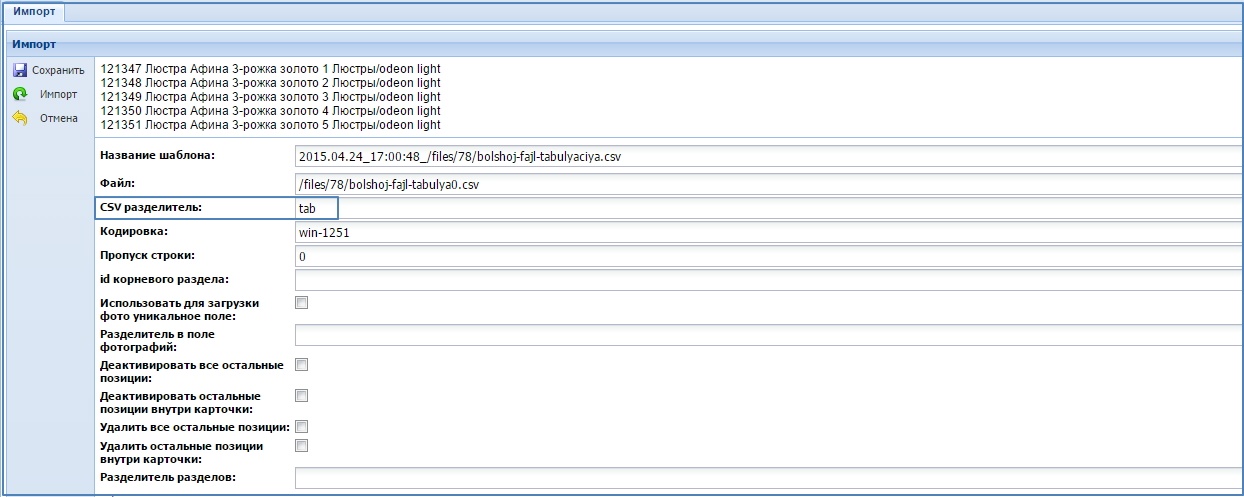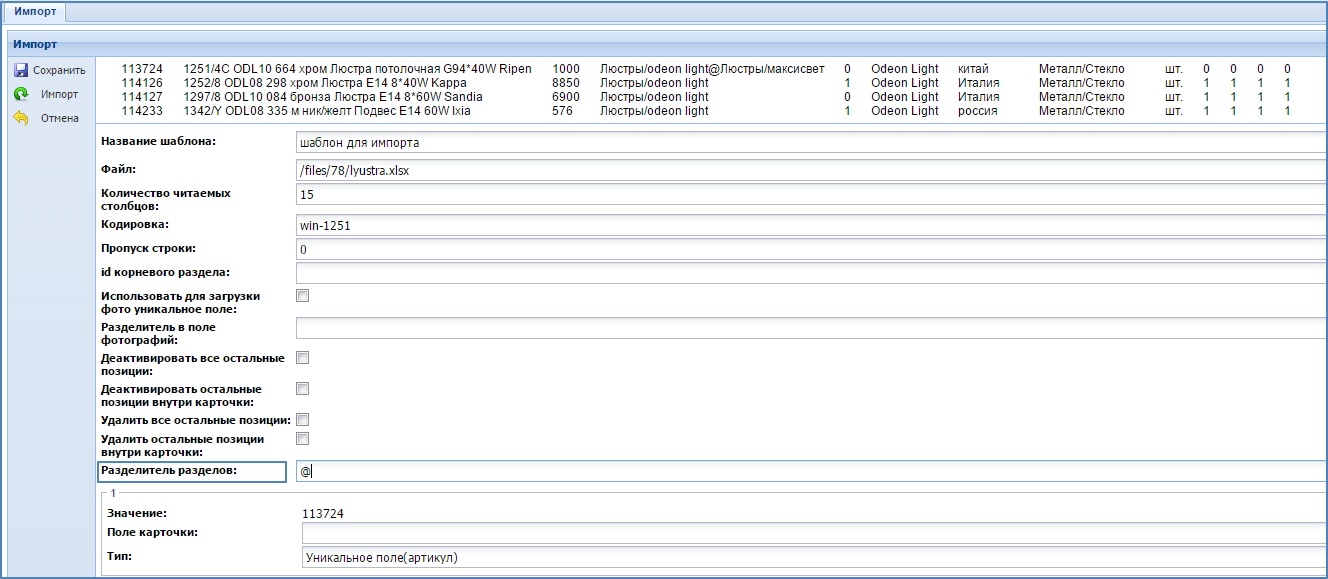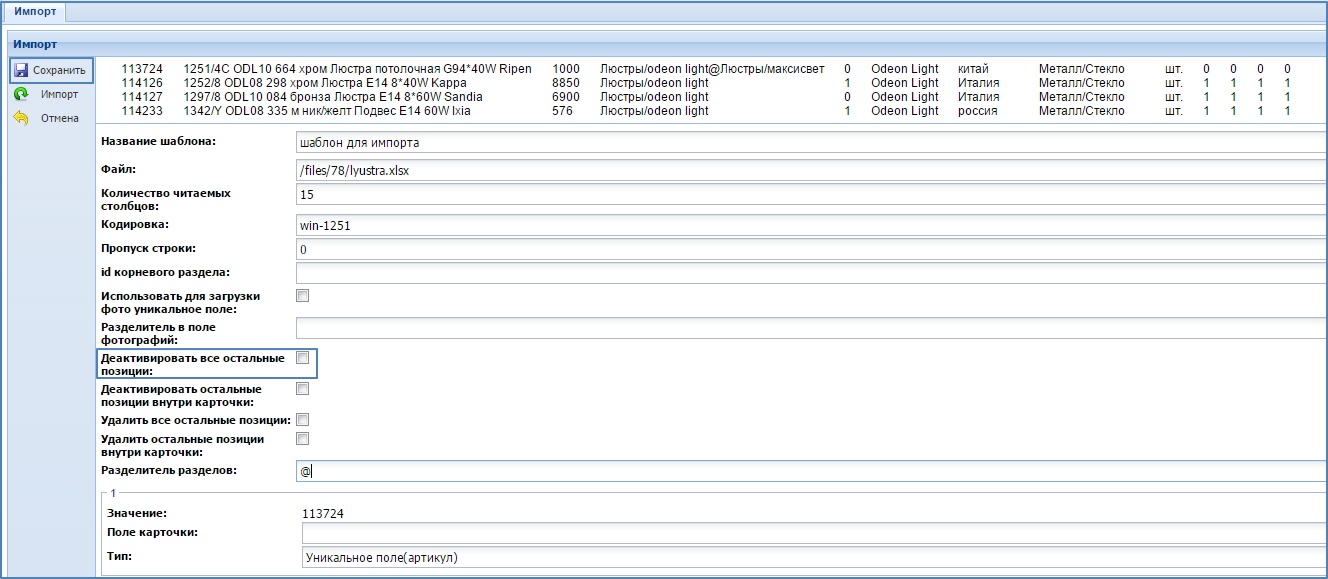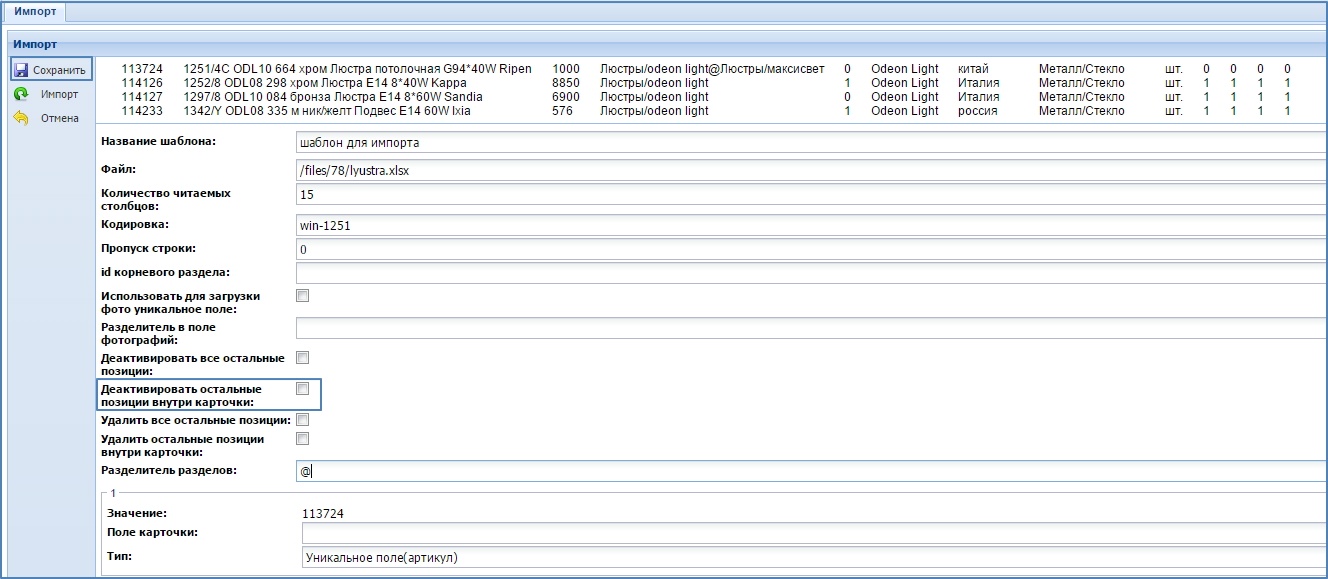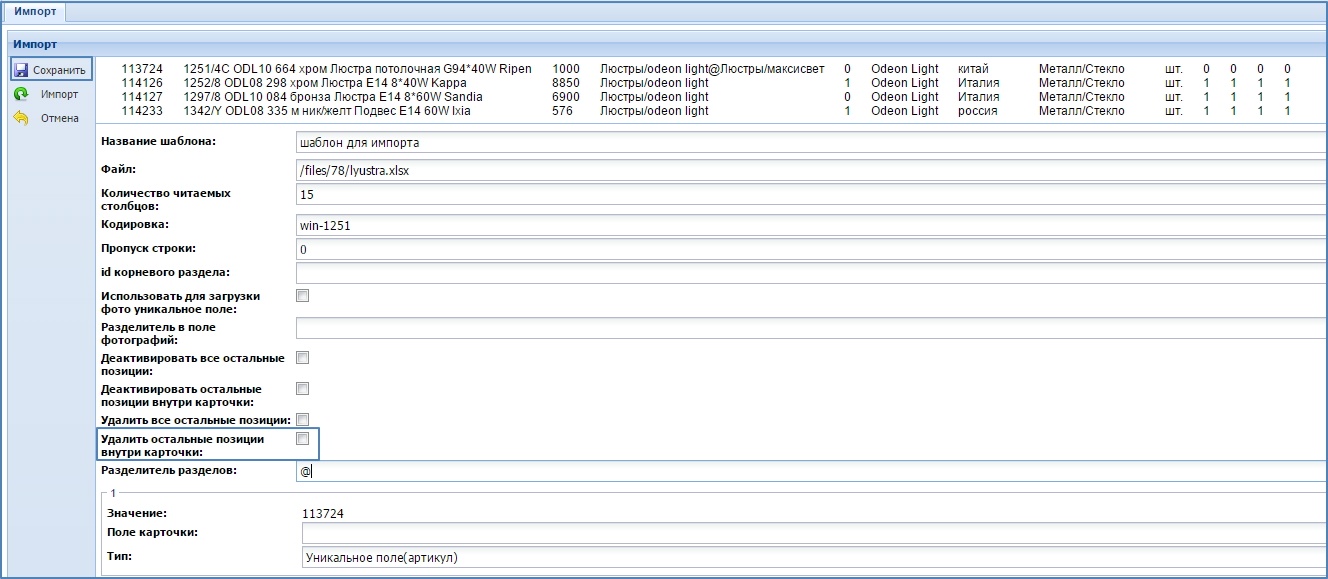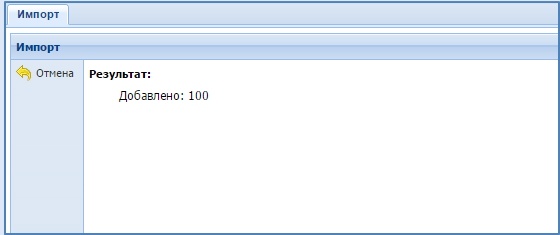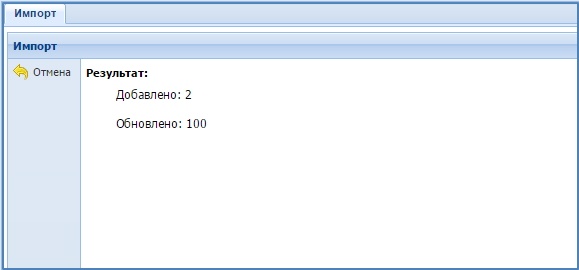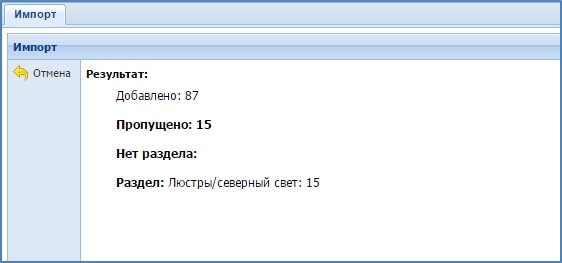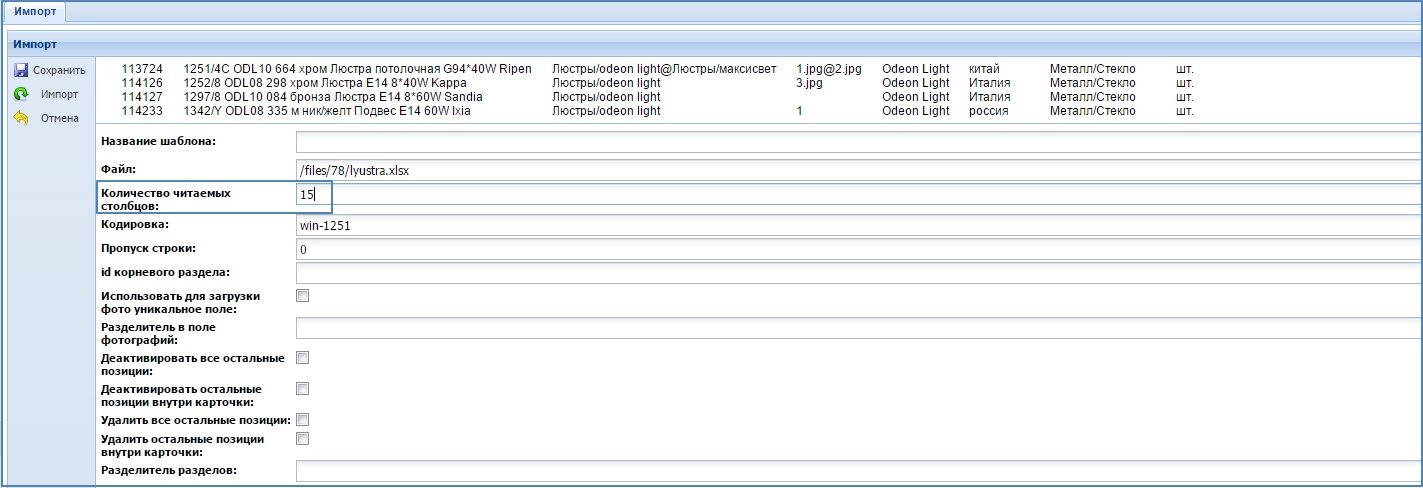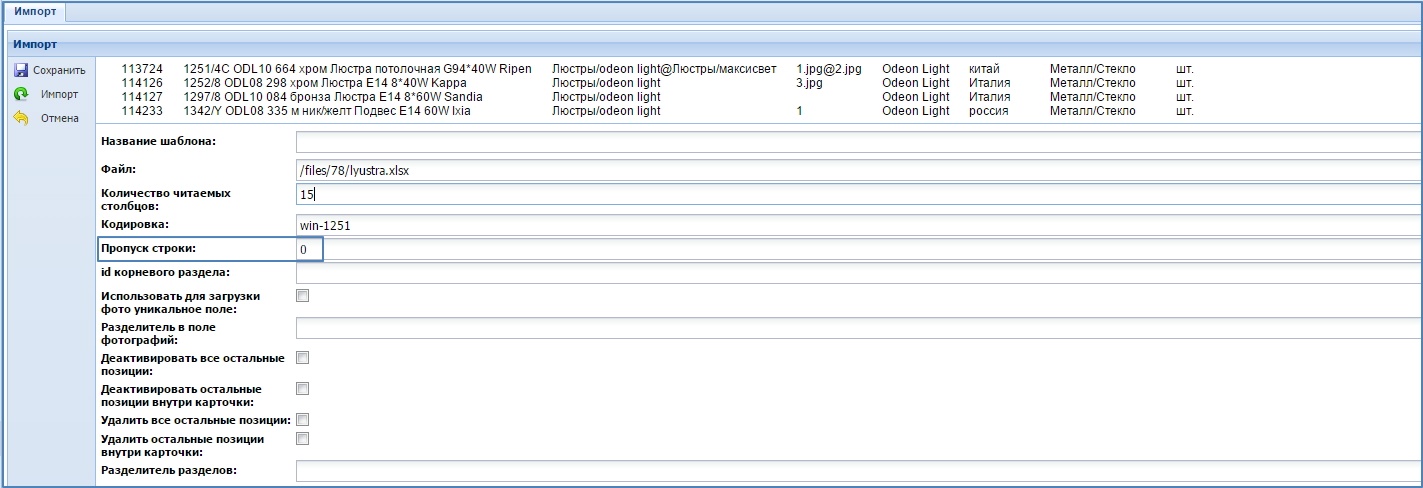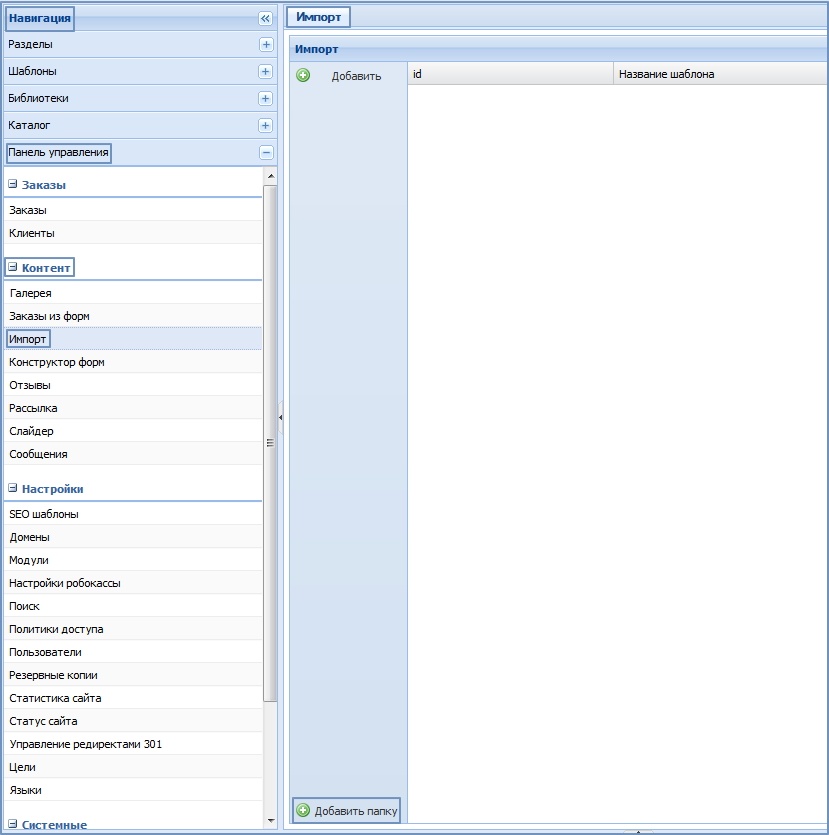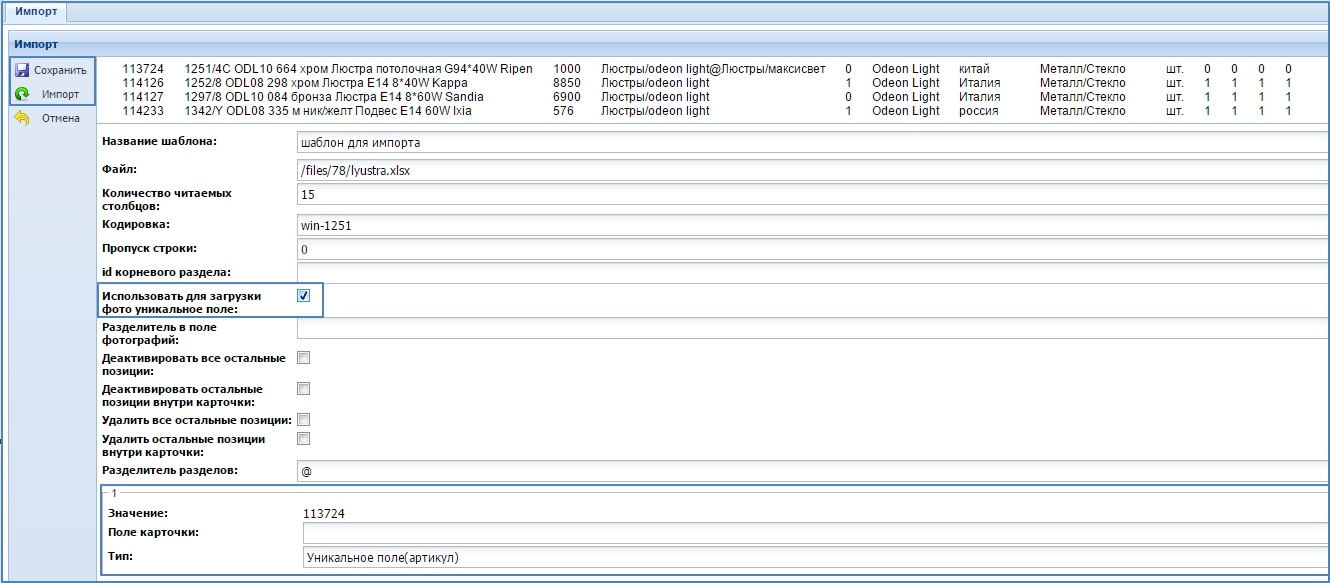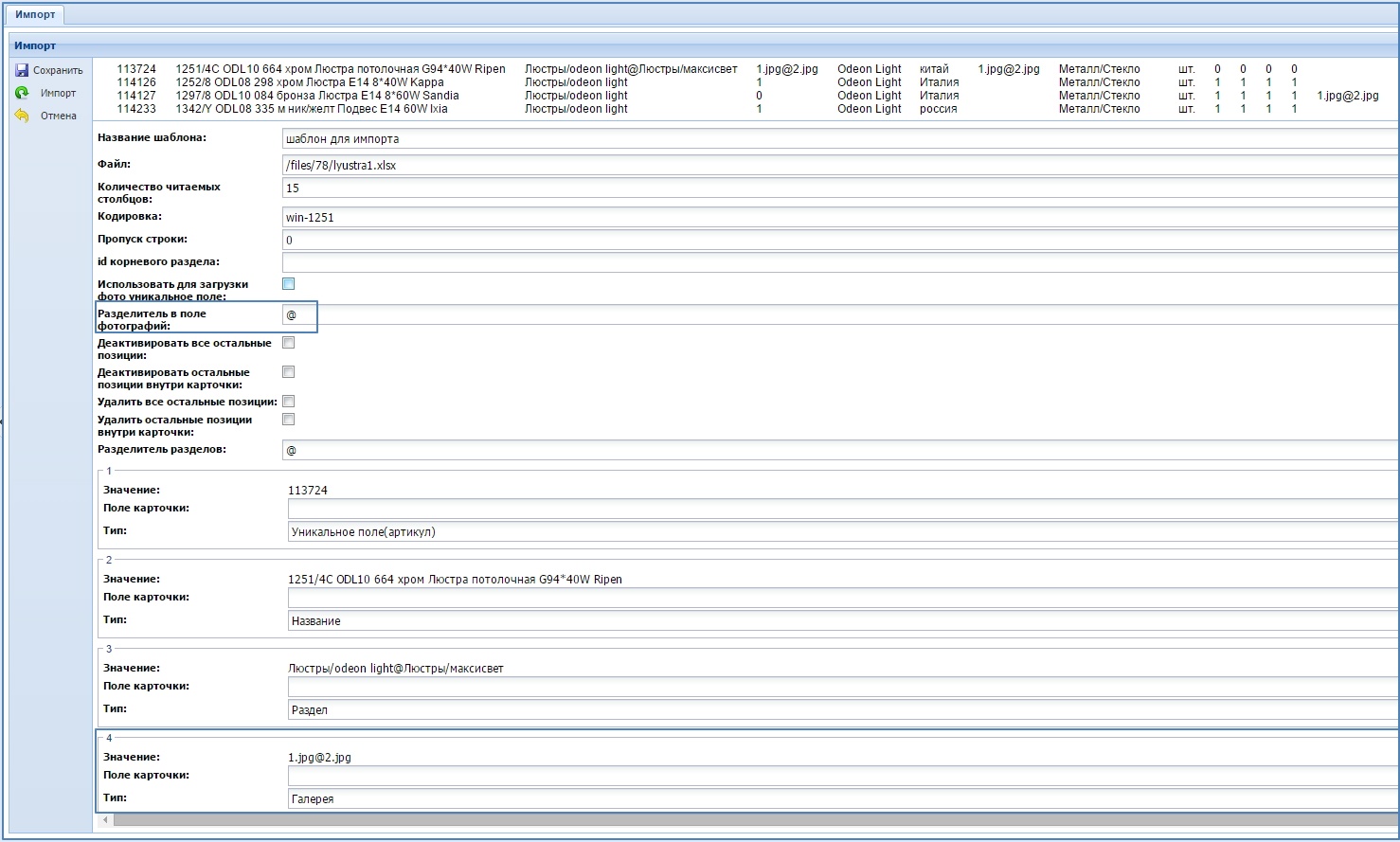...
...
Создание шаблона для импорта
Для того, чтобы создать новый шаблон для импорта, необходимо сделать следующее:
- В блоке
...
- «Навигация» выбрать пункт
...
- «Панель управления».
- В разделе
...
- «Контент» выбрать пункт
...
- «Импорт».
- В центральном блоке перейти на вкладку
...
- «Импорт».
- В левой части окна нажать кнопку
...
...
- «Добавить». Скриншот
- Откроется форма создания шаблона
...
...
- . Скриншот
- На данной форме необходимо выбрать карточку товара из выпадающего списка и загрузить файл импорта.
- Нажать кнопку
...
- «Сохранить».
Загрузка файлов разных форматов
Файл для шаблона импорта можно грузить не только в форматах .xlsx и .xls, но так же в .csv формате с разными типами разделителей.
- .csv с разделителем ";"
После загрузки файла, в поле "CSV разделитель" необходимо ввести значение - ";" и нажать сохранить.
...
- . csv с разделителем табуляция
После загрузки файла, в поле "CSV разделитель" необходимо ввести значение - "tab" и нажать сохранить.
...
Рисунок 4. CSV разделитель.
...
Настройка связей полей карточки с полями файла импорта
После сохранения нового шаблона для импорта, необходимо установить связи полей карточки с полями загруженного файла импорта.
Для этого необходимо на странице, открывшейся после сохранения нового шаблона, заполнить следующие поля (скриншот):
- Название шаблона - заполняется по умолчанию датой и временем создания шаблона и названием файла. При необходимости можно изменить.
- id корневого раздела - указать идентификатор раздела, в котором находятся разделы каталога, в которые будет осуществляться импорт (как правило, это либо Верхнее меню, либо Меню слева).
- Значение Артикул товара - обязательное поле! Располагается в блоке (блок 1), в котором выводится пример артикула товара из файла. В поле
...
- «Тип» из выпадающего списка выбрать значение
...
- «Уникальное поле (артикул)».
- Значение Название товара - обязательное поле! Располагается в блоке (блок 2), в котором выводится пример названия товара из файла. В поле
...
- «Тип» из выпадающего списка выбрать значение
...
- «Название товара»
- Значение «Раздел» - обязательное поле! Располагается в блоке (блок 4), в котором выводится пример пути к разделу, в который загружается товар. В поле
...
- «Тип» установить значение
...
- «Раздел».
...
Рисунок 5. Настройка связей полей карточки с полями файла импорта.
- Остальные поля можно заполнить при необходимости аналогичным способом.
- Нажать «Сохранить».
...
Импорт товара в несколько разделов
Начиная с версии 3.21.1 и выше, в Canape CMS добавлена возможность импорта товара в несколько разделов.
Для того, чтобы один товар импортировать сразу в несколько разделов, нужно:
- В файле импорта в графе, где указывается раздел для товара, прописать все необходимые разделы через определенный разделитель. Например, в качестве разделителя взять «@», в файле импорта указать для товара в колонке его раздела «Люстры/odeon light@максисвет@eurosvet».
- На странице настройки связи полей карточки с полями файла импорта в поле «Разделитель разделов» указать используемый в файле разделитель (из примера «@»). Скриншот
- Нажать «Сохранить».
Рисунок 6. Импорт товара в несколько разделов.
Разделение импорта по карточкам
Начиная с версии 3.21.1 и выше, в Canape CMS добавлена возможность разделять импорт по карточкам. Теперь можно удалять или деактивировать товары внутри одной карточки.
- На странице настройки связи полей карточки с полями файла импорта установить галочку
...
- «Деактивировать все остальные
...
- позиции». Скриншот
- Нажать
...
...
- «Сохранить».
- На странице настройки связи полей карточки с полями файла импорта установить галочку
...
- «Деактивировать остальные позиции внутри
...
- карточки». Скриншот
- Нажать
...
- «Сохранить».
Рисунок 8. Скрытие товаров внутри одной карточки.
- На странице настройки связи полей карточки с полями файла импорта установить галочку
...
- «Удалить все остальные
...
- позиции». Скриншот
- Нажать
...
- «Сохранить».
...
Рисунок 9. Удаление всех товаров, кроме импортируемых.
- На странице настройки связи полей карточки с полями файла импорта установить галочку
...
- «Удалить остальные позиции внутри
...
- карточки». Скриншот
- Нажать
...
Рисунок 10 Удаление товаров внутри одной карточки.
...
- «Сохранить».
Импорт товаров
После создания шаблона и настройки полей карточки с полями файла выгрузки можно выполнять импорт товаров на сайт.
Для этого на детальной странице шаблона нужно нажать кнопку
...
«Импорт» .
После выполнения импорта откроется страница с его результатами.
Если импорт прошел впервые и без ошибок, то будет выводится количество добавленных товаров на сайт
...
Рисунок 11. Успешный результат импорта.
- скриншот
Если импорт повторный и прошел без ошибок, то будет выводится количество обновленных товаров на сайте. Если в импортируемый файл были добавлены новые товары, то будет выводится количество обновленных товаров и
...
добавленных на сайт
...
...
- скриншот
Если в результате импорта, некоторые товары загрузить не удалось, то появится
...
количество добавленных, количество пропущенных товаров при импорте, и появится список разделов не добавленных на сайт
...
...
- скриншот
Если необходимо заменить файл для сохраненного шаблона, нужно на детальной странице шаблона в поле
...
«Файл» выбрать новый файл выгрузки и нажать
...
«Сохранить».
Дополнительные возможности импорта
В данном поле задаем количество столбцов, которые должны
...
попасть в шаблон импорта. Даже если столбцы пустые, они все равно будут считаться.
...
Рисунок 14. Поле количество читаемых столбцов.
...
...
Рисунок 15. Пропуск строки.
Импорт изображений к товарам
С помощью модуля «Импорт» к импортируемому товару можно добавить изображение.
Начиная с версии 3.21.1 и выше, в Canape CMS появилась возможность привязки к одному товару нескольких изображений.
Рассмотрим 2 способа.
Первый способ - когда используется уникальное поле «Артикул», т.е. изображения называются так же, как и артикул товара (к одному товару добавляется только одно изображение):
Создаем папку import в корне сайта. Для это необходимо авторизоваться на ftp сервера, перейти в корень сайта и создать папку import. Либо, можно нажать на кнопку
...
«Добавить папку» на вкладке
...
«Импорт».
...
Info
...
Внимание! Данная функция может не работать из-за настройки сервера. Если кнопка отсутствует, значит папка уже существует. - Заливаем изображения в данную папку (изображения должны называться по артикулу товара).
- В настройках импорта устанавливаем галочку
...
- «Использовать для загрузки фото уникальное
...
- поле». Скриншот
- В блоке, где указан в качестве примера артикул товара, в поле
...
- «Тип» выбираем «Уникальное поле (Артикул)».
- Нажать
...
- «Сохранить», а затем кнопку
...
...
- «Импорт».
Второй способ - с ипользованием разделителя для фото (к одному товару добавляется сразу несколько изображений)
- Создаем папку import в корне сайта. Для это необходимо авторизоваться на ftp сервера, перейти в корень сайта и создать папку import. Либо, можно нажать на кнопку
...
- «Добавить папку» на вкладке
...
- «Импорт».
- Заливаем изображения в данную папку (названия изображений необязательно должны совпадать с артикулами товара, они могут быть любыми).
- В файле импорта нужно создать дополнительный столбец, где необходимо прописать названия изображений через разделитель напротив нужных товаров. Пример - b33f0.jpg@bbe02.jpeg@c3c7b3.jpeg, разделитель @.
- На странице настройки связи полей карточки с полями файла импорта, в поле
...
- «Разделитель в поле
...
- фотографий» нужно указать
...
- используемый в файле разделитель (из примера «@»). Скриншот
В блоке, где в качестве примера указано название изображения, в поле
...
«Тип» выбрать «Галерея».
Info Внимание! В настройках импорта не должна быть установлена галочка
...
«Использовать для загрузки фото уникальное
...
поле». - Нажать
...
- «Сохранить», а затем кнопку
...
...
- «Импорт».