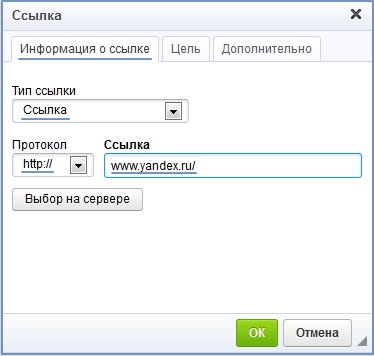| Anchor | ||||
|---|---|---|---|---|
|
Добавление внешней ссылки
Для добавления внешней ссылки необходимо выполнить следующий ряд действий:
- В блоке «Навигация» выбрать раздел, в котором нужно разместить ссылку, кликнув по нему мышкой.
- В центральном блоке перейти на вкладку «Редактор».
- Выделить слово или словосочетание, на которое будет добавлена ссылка.
- Нажать на значок ссылки .
Рисунок 1. Добавление внешней ссылки
- В открывшемся окне на вкладке «Информация о ссылке» указать тип ссылки. В данном случае это «Ссылка», и он выбран по умолчанию.
- Указать тип протокола. В данном списке представлено пять основных типов протоколов. Протокол – это начало ссылки. Например, для ссылки http://www.yandex.ru/ протоколом является http://.
- Вставить ссылку в поле «Ссылка». В этом поле протокол автоматически убирается, но возможны случаи, когда этого не происходит, поэтому необходимо это обязательно проверить, иначе ссылка будет нерабочей.
- Нажать «ОК» и сохранить изменения.
Рисунок 2. Задание параметров для внешней ссылки
Если необходимо, чтобы ссылка открывалась в новом окне:
- При создании ссылки выберите вкладку «Цель»
- Выберите из выпадающего списка «Открывать в новом окне»
- Нажмите «ОК»
Рисунок 2.1. Задание открытия ссылки в новом окне
| Anchor | ||||
|---|---|---|---|---|
|
Добавление внутренней ссылки
Для добавления внутренней ссылки (ссылки на один из разделов сайта) необходимо сделать следующее:
- В блоке «Навигация» выбрать раздел, в котором нужно разместить ссылку, кликнув по нему мышкой.
- В центральном блоке перейти на вкладку «Редактор».
- Выделить слово или словосочетание, на которое будет добавлена ссылка.
- Нажать на значок ссылки .
Рисунок 3. Добавление внутренней ссылки
- Указать тип ссылки. В данном случае это «Ссылка», и он выбран по умолчанию.
- Указать тип протокола <другой>.
- В поле ссылка вставить номер раздела в квадратных скобках – [85]. Номер раздела указан напротив каждого раздела.
- Нажать «ОК» и сохранить изменения.
Рисунок 4. Задание параметров для внутренней ссылки
| Anchor | ||||
|---|---|---|---|---|
|
Добавление ссылки на якорь
Якорь предназначен для установки ссылки в пределах одного раздела. Такие ссылки рекомендуется устанавливать, когда очень много текста на странице.
Добавление ссылки на якорь делится на две действия: добавление якоря и добавление ссылки.
Добавление якоря:
- В блоке «Навигация» выбрать раздел, в котором нужно разместить ссылку, кликнув по нему мышкой.
- В центральном блоке перейти на вкладку «Редактор».
- Установить курсор рядом с той частью текста, где нужно установить якорь. Например, на начало нового абзаца.
- Нажать на иконку «Якорь» .
Рисунок 5. Добавление якоря
- В открывшемся окне задать имя якоря и нажать «OK». Якорь установлен.
Рисунок 6. Задание имени для якоря
Добавление ссылки на якорь:
- Выделить слово или словосочетание, с которого идет ссылка (только на этой странице).
- Нажать иконку ссылки .
Рисунок 7. Добавление ссылки на якорь
- В открывшемся окне на вкладке «Информация о ссылке» выбрать тип ссылки «Ссылка на якорь в тексте».
- В открывшемся окне в поле «По имени» выбрать установленный якорь.
- Нажать «ОК» и сохранить изменения.
Рисунок 8. Задание параметров для ссылки на якорь
| Anchor | ||||
|---|---|---|---|---|
|
Добавление ссылки на e-mail
Данная возможность используется для установки ссылки на адрес электронной почты, при нажатии на такую ссылку автоматически открывается почтовый клиент с добавленным адресом.
Для добавления ссылки на электронный адрес необходимо:
- В блоке «Навигация» выбрать раздел, в котором нужно разместить ссылку, кликнув по нему мышкой.
- В центральном блоке перейти на вкладку «Редактор».
- Выделить слово или словосочетание, с которого идет ссылка.
- Нажать иконку ссылки .
Рисунок 9. Добавление ссылки на e-mail
- В открывшемся окне выбрать тип ссылки E-mail.
- В открывшемся окне в поле «Адрес эл. почты» указать e-mail. Также можно дополнительно указать тему сообщения и текст сообщения (это текст, который будет в самом письме – например, «Обращение»).
- Нажать «ОК» и сохранить изменения.
Рисунок 10. Задание параметров для ссылки на e-mail